How To Make A Bootable USB For Windows 10
Many of you guys must have not tried Microsoft’s new desktop operating system yet and might be planning to try it out by installing it on your computer. The all new Windows 10 comes with a lot of features,which also includes the traditional desktop look but with a little modern touch. In order to install the same you will need either a DVD/USB. You can use either of these depending upon your choice. Though the USB offers some advantages like faster read/ write speeds.
So today we’ll covering the instructions on how to make a Bootable USB for Windows 10. So let’s get started.
Before moving further,make sure that the USB media has no important data on it, because this following process will format the drive, which means you will lose your entire data which you have on it. Also make sure that the drive capacity should be 4 GB (minimum).Once you’re set with all these things,we can move ahead.
Here’s is the list of steps which needs to be followed in order to make a bootable Windows 10 drive:
1. First of all download Windows 10 media creation tool from the official Microsoft Website.
Link: Download the Windows 10 media creation tool for 32-bit (x86) and 64-bit(x64) Windows.
Note: Download the Windows 10 media creation tool according to your system architecture i.e. 32-bit (x86) or 64-bit(x64).
To find out which type of Windows you are running:
Right Click on This Pc or My Computer icon on your desktop.
Now view your system information as given : –
As you can in the image.In my case it’s 64-bit operating system
2. Once Media creation tool is downloaded to your computer,launch the app. Select Create installation media for another PC, and click Next.
3. On the next screen, select your preferred Language and System Architecture as determined in Step 1.
Also choose the required Windows Edition and hit Next.
If you are currently running the following version of Windows then, choose Windows 10 Home Edition:
- Windows 7 Starter
- Windows 7 Home Basic
- Windows 7 Home Premium
- Windows 8
- Windows 8.1
And if you are currently running the following edition of Windows then, select Windows 10 Pro Edition:
- Windows 7 Professional
- Windows 7 Ultimate
- Windows 8 Pro
- Windows 8.1 Pro
- Windows 8 Professional
- Windows 8.1 Professional with Media Centre
And if you are currently running any single language edition of Windows then, choose Windows 10 Home Single Language as Edition.
4. If you want to create a bootable Windows 10 USB disk, select USB flash drive and click Next.
But in our case,we want to create a bootable Windows 10 USB disk.That’s why we’ll will be selecting USB flash drive. But if you want to burn the setup to a DVD then,you have to select the latter option ISO file
Once Windows 10 media creation tool has finished it’s work, you should have a Windows 10 bootable USB disk/ DVD drive based on your choice
If you have problems with any of the above steps, you try using the Windows USB/ DVD Tool, which was designed for Windows 7, but it also handles Windows 10.
Congratulations, now you have successfully made bootable USB disk/DVD drive for Windows 10.
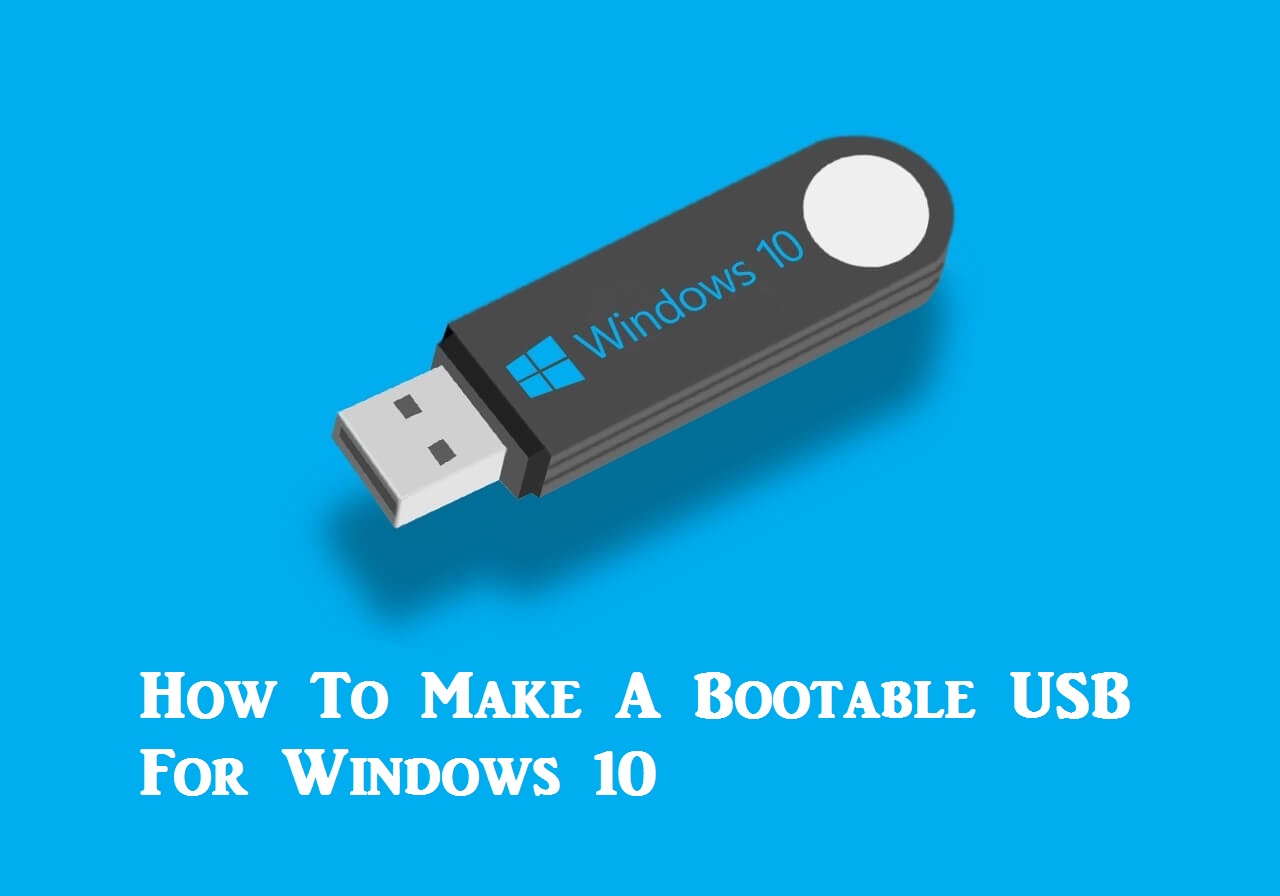









Comments
Post a Comment