How To Buy Apps From Windows Store Without Password
You are up to buying a lot of digital content from your Windows Store. You click on the buy button of your favourite game and yes, you are asked to enter your Microsoft account password.
Well, it’s the first time, so yes, it’s fine. You are not done with the shopping yet. You click on the buy button of the next program and there it is again! Please re-enter your password for Store? Hmm, nope! The screenshot given below is an example of this problem’s occurrence.
Nothing can be more annoying than having to re-enter your Microsoft account password every single time you try to buy something from the Windows Store app, especially if you are a frequent buyer. Can this be avoided? Of course yes, that’s what we are here for. Read on, to learn how to get rid of this annoying problem that consumes most of your time when you least want it to.
STEP 1
Launch Windows Store application by clicking on the Store icon as shown in the screenshot below or you can alternatively search for it in the search box and launch it.
STEP 2
Let the Windows Store app launch. It might take a moment.
STEP 3
Now from the top portion of the Windows Store window, find your profile picture and click on it. If you haven’t set any profile picture, it will be the classic profile icon. A menu gets expanded out. Find Settings from the menu and click on it.
STEP 4
Now a new window for Settings opens up. Look for a section titled Purchase sign-in. This is where you get to disable entering the Microsoft password every time you buy something from the store. For that, turn the toggle button corresponding to Streamline my purchase experience OFF.
STEP 5
Give it a moment to load.
STEP 6
Well, this is the last time. Your Microsoft user account will be automatically selected. You just have to enter the password for one last time. And then it will all be over for good.
That’s it. Now you can buy as many applications or games from your own Windows Store without entering the password every single time. It indeed is useful. Just give it a try, and you will know. Hope you had fun reading the article and I hope that the solution worked for you.
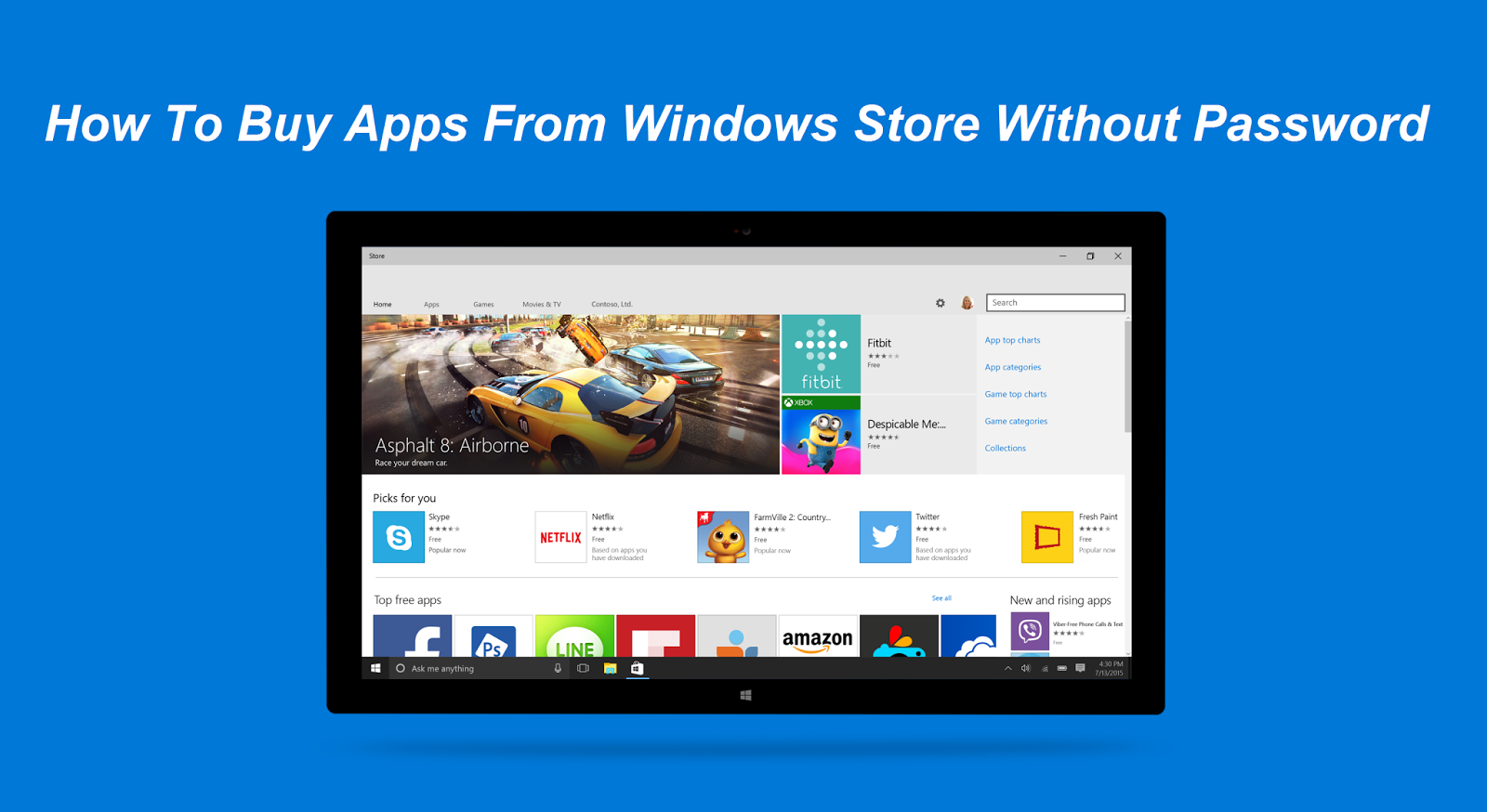









Comments
Post a Comment