How to change Taskbar color without changing Start Screen color
Personalization options are among the best in Windows 10. You get a lot of options to make your computer screen look like exactly the way you’d have it. In Windows 10, you can customize the way how Start screen, taskbar, action center and title bar are colored or made transparent. You can choose to show your accent color on Start, taskbar and action center as well but it all comes as a package. You either color them all or all of them stays default (grayish transparent). In this guide, we’ll show you how to change the Taskbar color without showing the same color on Start Screen or Action Center.
Change taskbar color without changing Start screen color
Personalization options in Windows 10 can be taken to their next level if you are familiar with the working of the Registry Editor. The Creators Update is going to bring in an enhanced set of personalization features, but for now, you can edit the registry settings and get your hands on some tweaking experience.
Follow the below steps to put on the accent color just on the taskbar while keeping the Start Screen and Action Center at their default color tone.
1. Open Settings app (Windows Key + I) and select Personalization.
2. Navigate to Colors on the left side pan and scroll down to the toggle switch named Show color on Start, taskbar and Action center. Turn it on.
Now that you’ve turned on the settings for applying the accent color on basic Windows desktop elements, it can be manipulated using Registry editor.
3. Create a system restore point first and then press Windows Key + R on your keyboard to launch Run prompt. Type regedit.exe and hit Enter to open Registry Editor.
4. Navigate to the below key on the left side pane of Registry editor.
HKEY_CURRENT_USER\SOFTWARE\Microsoft\Windows\CurrentVersion\Themes\Personalize
5. Now, on the right side window, double-click and open ColorPrevalence key.
6. Change its value to 2 and click OK to save the settings.
7. Close the Registry editor. Now, you can see that Start screen and Action Center has retained its default dark transparent look and the accent color that you have selected is applied on the taskbar.
The only thing you need to be careful about is not to turn off the toggle switch Show color on Start, taskbar and Action centre. If you accidently or intentionally turn it off, you’d need to follow the above steps again as the ColorPrevalence key gets reset to its default value.
Source: TheWindowsClub
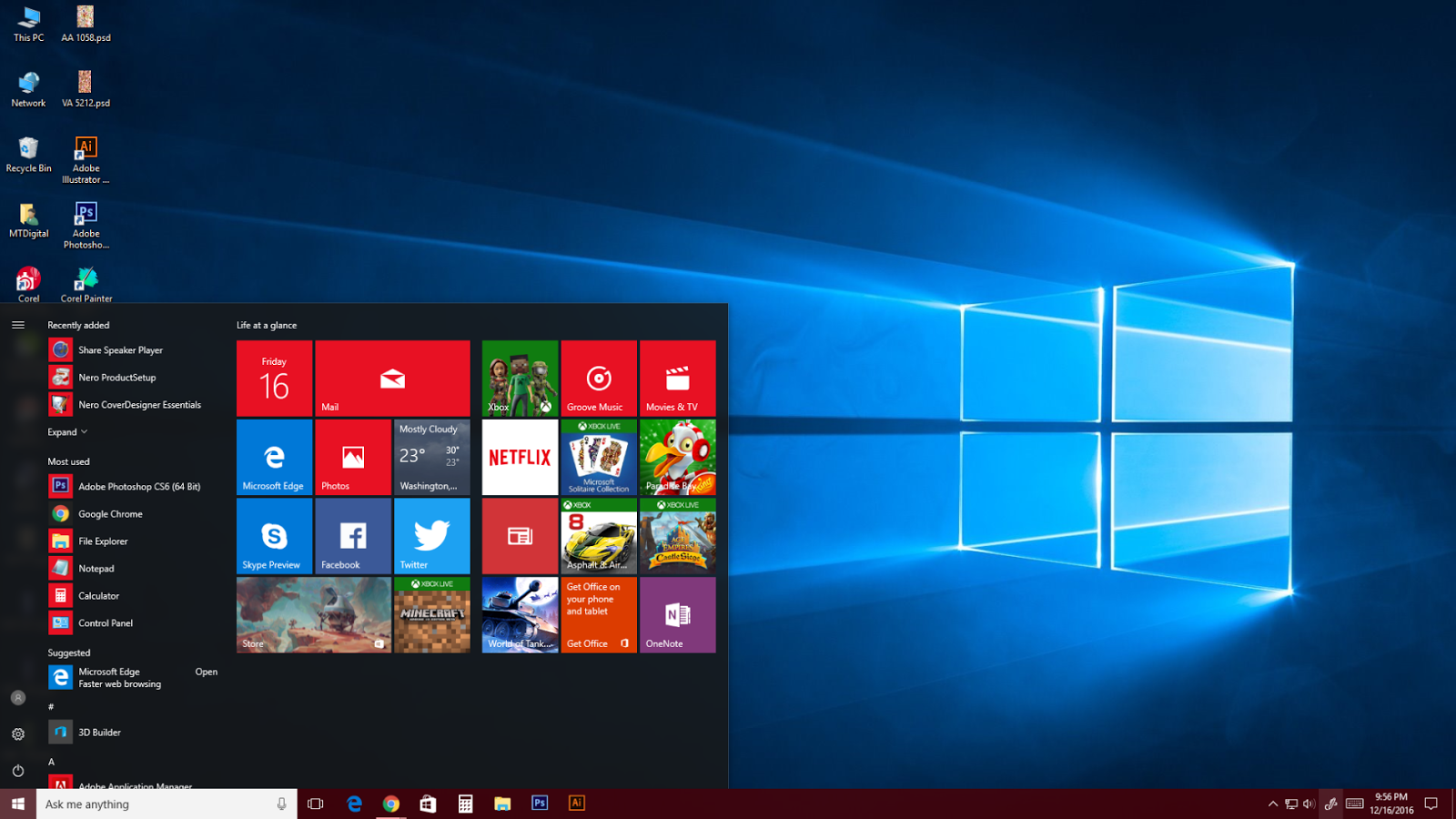








Comments
Post a Comment