How to Add Tabs to File Explorer in Windows?
You know the convenience of browser tabs, don’t you? The best thing about it is the convenience. When you have to copy-paste something, you won’t have to minimize the entire window. Moreover, the drag-and-drop becomes even more comfortable.
What if I give you an option to add tabs to file explorer in Windows? Do you like it?
Well, in this article, I will walk you through the entire process of implementing Google Chrome-like tabs to your Windows 10 machine.
How to Add Tabs to File Explorer in Windows?
Adding tabs to file explorer isn’t a tedious task. You can get it done within a few minutes. All you have to do is following the procedure given below.
First, you have to download a desktop app called Clover. You won’t have to spend anything as it is available for free.
Download Clover
The software is compatible with all Windows versions from Windows XP. Don’t forget to install it once you finish with downloading. Double-click the downloaded files to kick-start the installation.
There you go! Open file explorer. You now see a new app getting opened. It is possible to create, close and switch between tabs using Ctrl+ T, Ctrl+ W, and Ctrl+ Tab.
What if you want to open a folder in a new tab? Just hover your mouse pointer over the required folder and press the wheel. There you go! Can’t you see the folder getting opened in a new tab?
Just like on a browser window, you can add bookmarks on Clover for quicker access.
Can you see a small bar under tabs in the image given below? That’s the bookmarks bar.
Whenever you want to bookmark a folder, just drag-and-drop the same into the bar. You can keep on doing it for as many folders as you want just like on an internet browser window.
I hope you know how to add tabs to File Explorer in Windows now.
Source: Ampercent
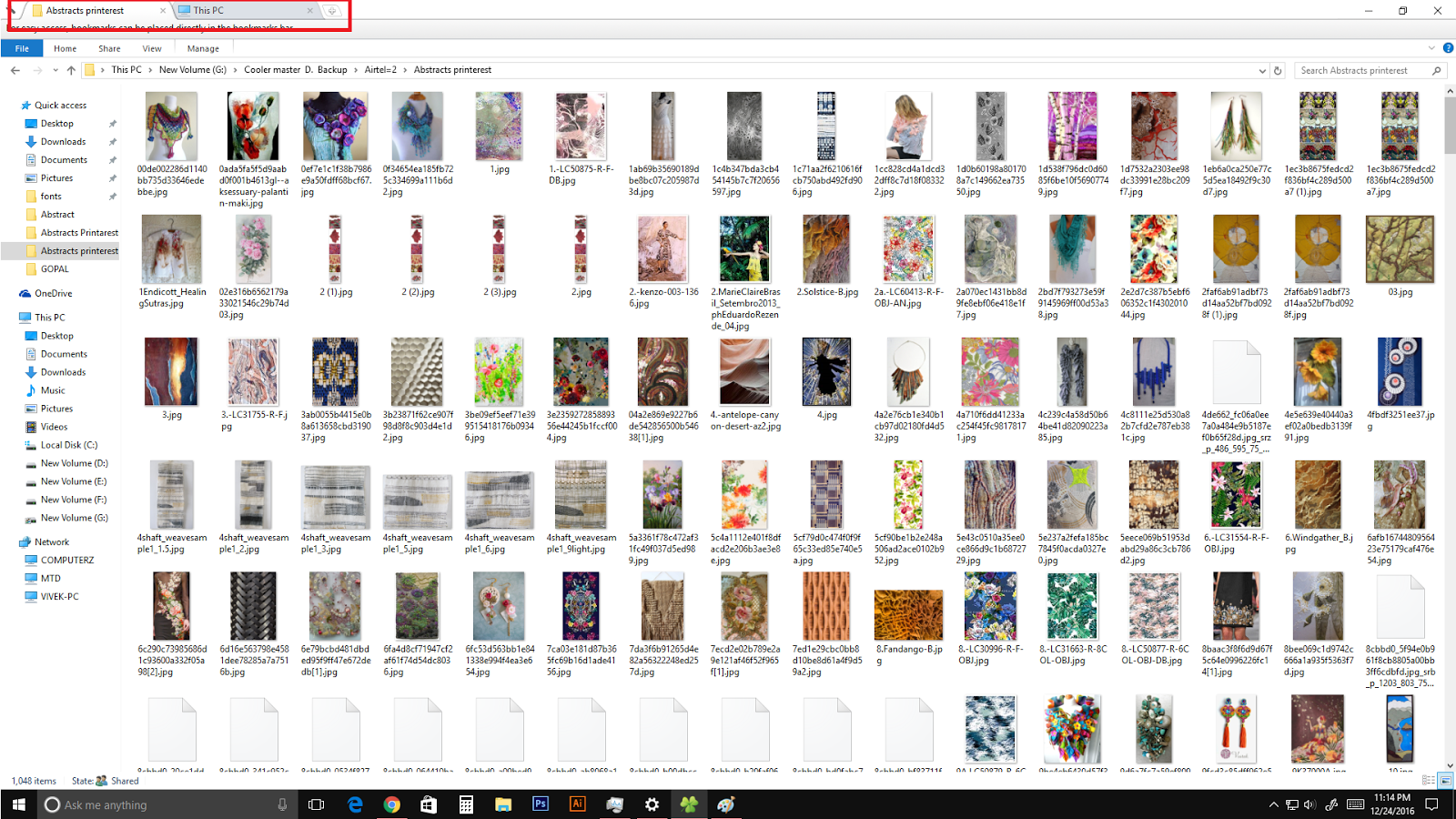




Comments
Post a Comment