Install Windows 7 from Network Share
Ever wondered how Windows is deployed on a large number of computers in the industry? If you are thinking of CD/DVD or USB drive then you are wrong. It is installed over a network using WAIK. While this method gives a lot of flexibility it is certainly overkill if you want to install Windows to a single PC.
In this article we will show you how to install Windows 7 from network using a much simpler method. We will be using software called Serva. You do not require any DVD or USB drive.
Note: While this article is written for Windows 7 it is equally applicable for Windows 8, Windows XP and Windows 2000.
Requirements:
1. Two computers connected to the same network – source and target computer. In our setup the computers were connected to the same router. Though computers can also be directly connected.
2. The source computer has Windows setup files while target computer in on which we will install Windows 7.
3. The source computer must have a password. Blank password is not allowed.
On source computer
Step 1:
• Head over to this site and download the appropriate version of serva. In our case we downloaded Serva_Non-Supporter_64_v2.1.3 . Non supporter is the free version. It displays a nag screen every time you start Serva but is fully functional.
• Extract Serva in a folder lets say ‘D:\serva’. Make sure the path is short and has no space.
• Also make another folder ‘D:\servaroot’ where we will store Windows setup files.
Step 2:
• Start Serva and make the initial settings.
• In the DHCP tab select proxyDHCP, BINL and Bind DHCP options. These options are for router setup. In case you are directly connecting the computers without any router then set Serva as ‘DHCP Server’ also assign start IP (172.16.0.4), mask(255.255.255.0) and pool size.
• In the TFTP tab select TFTP server, bind TFTP to this address and give path to the root directory we have created in previous step.
• Close Serva to save the settings. Some files and folders will be create in WIA_WDS
See images for clear understanding. Click to enlarge.
Step 3:
Copy Windows 7 setup files in a folder inside ‘D:\servaroot\WIA_WDS’. Make sure you copy it inside a folder, say ‘Windows7’, not directly in the ‘WIA_WDS’ folder. The folder structure should look like this:
WIA_WDS\
Windows7\
BOOT\...
SOURCES\...
SUPPORT\...
...
If your are installing Windows 7 or Windows 8 use the folder ‘WIA_WDS’ otherwise for Windows XP and Windows 2000 use the folder ‘WIA_RIS’. Even Linux can be installed using this method. For that use ‘NWA_PXE’ folder.
Step 4:
Share the folder ‘WIA_WDS’ as ‘WIA_WDS_SHARE’. Make sure you use this exact same name.
Step 5:
Start Serva again and leave it running on the source computer.
On target Computer
Step 6:
Boot the target PC and select Boot from LAN option (Nvidia Boot Agent in this case). You may have to enable this in BIOS.
Now select the OS. Since have copied only one OS we will get only one option.
Now enter the username and password of the user account on source computer on which we have shared the folder.
Step 7:
Proceed with Windows install as you normally would.
It took 20 minutes for the install to complete. The target PC was connected to router by cat5 cable while source PC was connected to the router via WiFi, though it doesn’t matter how source PC is connected to the router. Also note that the IP address we are using (172.16.0.3) is assigned by our router. If your router assigns any other IP address address like 192.168.1.2 use that. We came up with the above method after many retries. If you face any problem the just drop a comment.
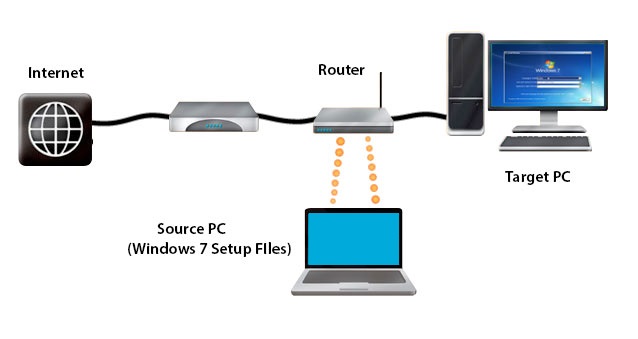










Comments
Post a Comment