Registry Tweak to Change “Photo Viewer” or “Photo Gallery” Background Color in Windows
Windows OS comes with a built-in image viewing program which is called "Photo Viewer". Its a very basic image viewer which allows you to view images and to perform a few basic operations on images such as rotate, zoom, delete, set as Desktop background and slideshow. It also allows you to print the image, burn the image to a disc or email the image to other people.
"Photo Viewer" program comes preinstalled in almost all Windows versions such as Windows 7 or Windows 8. If you want a more advanced image viewer, Microsoft provides a better program "Photo Gallery" which is a part of Windows Essentials (previously known as Windows Live Essentials) suite.
Both programs "Photo Viewer" and "Photo Gallery" display the images using a very light background color and there is no option provided to change this default color. There are many people who prefer a dark background color for such kind of applications.
If you always wanted to change this light background color to some other color in Photo Viewer or Photo Gallery program but never found a way to do this, here is something interesting for you.
Today in this article, we are going to share a Registry tweak which will allow you to change default background color in Windows Photo Viewer and Windows Live Photo Gallery programs.
Following are previews of the default and custom background color in Windows Photo Viewer program:
Default background color in Windows Photo Viewer:
Custom background color in Windows Photo Viewer:
So without wasting time, lets start the tutorial:
1. Press "WIN+R" key combination to launch RUN dialog box then type regedit and press Enter. It'll open Registry Editor.
2. Now go to following keys:
For Windows Photo Viewer:
HKEY_CURRENT_USER\Software\Microsoft\Windows Photo Viewer\Viewer
For Windows Live Photo Gallery:
HKEY_CURRENT_USER\Software\Microsoft\Windows Live\Photo Gallery\Viewer
3. In right-side pane, look for a DWORD BackgroundColor. If it doesn't exist, create it manually. Once you find or create the DWORD, double-click on it and set its value to the 6-digit hex code of your desired color prefixed by ff
For example, if you want to set the background color to black, set the value of BackgroundColor to ff000000 where 000000 is the 6-digit hex code of black color and ff is the prefix value which is required by the Registry key.
PS: You can find the hex code of any desired color using an image editing software such as Adobe Photoshop or you can find the hex codes by searching on Google.
NOTE: If you want to restore default background color in future, set DWORD value to ffeef3fa
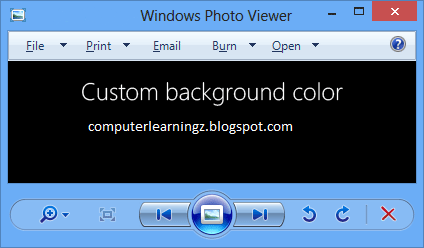





Comments
Post a Comment