How to Remove “Get Windows 10″ App and Its Icon from Taskbar?
In recent topic we told you about the new "Get Windows 10" app and its White Windows flag icon present in Taskbar notification area:
[FAQ] Get Windows 10 App and Reserve Your Free Upgrade Notification Icon
This new app has been released for Windows 7 and Windows 8.1 users via Windows Updates to help them in upgrading their computers to Windows 10 for free when it becomes available to public.
But there is one problem in this app! Even if you reserve your free Windows 10 upgrade using this app or cancel your upgrade reservation, the app always keeps running in background and its White Windows flag icon is always visible in system tray of Taskbar. You can't close the app permanently. It just hides the window and sits in system tray.
Also many people may not want to upgrade their computers to Windows 10, in that case this app will be unnecessary for them and removing the app will be the best option for them as it may download the huge Windows 10 setup files (around 3GB) in future.
So today in this tutorial, we'll tell you different ways to get rid of this Windows flag from Taskbar as well as completely remove "Get Windows 10" app from your system.
So without wasting time lets start the tutorial:
METHOD 1: Hide "Get Windows 10" Icon in Taskbar
This is the easiest way to get rid of the icon. You can right-click on the date/time in Taskbar system tray and select "Customize notification icons" option. It'll open a new window. Now look for GWX (Get Windows 10) entry in the list and change its value to "Hide icon and notifications" using the drop-down box.
PS: If the options (drop-down boxes) to change behaviors are grayed out or disabled, then uncheck "Always show all icons and notifications on the taskbar" checkbox and it'll allow you to customize icons behaviors.
METHOD 2: Kill "Get Windows 10 (GWX)" Process Using Task Manager
If you don't want to use the above mentioned method, you can kill the process related to "Get Windows 10" app and it'll automatically remove the icon from Taskbar.
1. Right-click on Taskbar and select Task Manager option. It'll open Task Manager. You can also directly launch Task Manager by pressing Ctrl+Shift+Esc keys together.
2. Now go to Processes or Details tab and select GWX process and then click on "End Process" button. You can also right-click on GWX process and select "End Process" or "End Task" option. Or you can simply select GWX process and press Delete key.
METHOD 3: Disable "Get Windows 10" Using Registry Editor
If you follow above mentioned method, it'll remove the app and its icon temporarily. After some time or next logon, the app and its icon might come back. Following Registry tweak will disable "Get Windows 10" app and its Taskbar icon permanently:
1. Type regedit in RUN or Start search box and press Enter. It'll open Registry Editor.
2. Now go to following key:
HKEY_LOCAL_MACHINE\SOFTWARE\Policies\Microsoft\Windows
3. Create a new key under Windows key and set its name as GWX
So the final key path would be:
HKEY_LOCAL_MACHINE\SOFTWARE\Policies\Microsoft\Windows\GWX
4. Now select GWX key and in right-side pane create a new DWORD DisableGWX and set its value to 1
It'll permanently disable "Get Windows 10" app and will also remove its icon from Taskbar.
In future, if you decide to re-enable the app and its icon, simply change value of DisableGWX DWORD to 0 or delete the DWORD.
PS: If you are not familiar with registry editing tasks, we are also providing ready-made registry script to do the task automatically for your convenience. Just download following ZIP file, extract it and then run the given .REG files to enable/disable GWX app and its icon:
Registry Script to Disable "Get Windows 10" App and Icon in Windows
METHOD 4: Delete "Get Windows 10" Task from Task Scheduler
If you don't want to modify Registry, you can delete "Get Windows 10" app's task from Task Scheduler as there is a task present in Task Scheduler which automatically starts the "Get Windows 10" app at predefined time or events.
So to permanently get rid of the app and icon, you'll need to delete its task from Task Scheduler using following steps:
1. Press Win+R keys together to launch RUN dialog box, then type taskschd.msc in RUN box and press Enter.
2. It'll open Task Scheduler program. Now go to:
Task Scheduler Library -> Microsoft -> Windows -> Setup
3. Under Setup key, you'll see 2 more sub-keys:
- gwx
- GWXTriggers
Both these keys contain various tasks related to "Get Windows 10" app which automatically launch the app at certain intervals.
You'll be able to disable all tasks present under "gwx" key but Windows will not allow you to disable tasks present under "GWXTriggers" key due to permissions issue.
Don't worry! You can delete all tasks present under both gwx and GWXTriggers keys using following steps:
4. a. Type tasks in RUN dialog box and press Enter. It'll show permissions related message, click on Continue button. It'll open C:\Windows\System32\Tasks folder which stores all tasks listed in Task Scheduler program.
4. b. Now go to Microsoft\Windows\Setup folder and delete both gwx and GWXTriggers folders present inside it. If you face any permission related issue, take ownership of the folders first
METHOD 5: Delete the "Get Windows 10" app Files and Folder
Although after using the above mentioned method, you'll no longer see "Get Windows 10" app and its icon in Windows but if you are still worried about the app, you can delete its executable file and its folder to remove it completely from your computer:
The "Get Windows 10" app executable file is GWX.exe which is present in following 2 folders:
- C:\Windows\System32\GWX
- C:\Windows\SysWOW64\GWX (in 64-bit systems only)
If Windows shows any permission related message, you'll need to take ownership of the folder first
PS: If you don't want to delete the folders, you can rename them to a different name. It'll also work.
METHOD 6: Uninstall Windows Update Responsible for "Get Windows 10" App
There is another alternative method to get rid of "Get Windows 10" app and its icon. You can uninstall the update which actually installed this app in your system. Once you uninstall the update, it'll automatically remove the "Get Windows 10" app from your computer.
The update is KB3035583 and you can uninstall
=====================================================
That's it. You can try any of the above mentioned methods to remove "Get Windows 10" app and its icon from Taskbar in Windows 7 or Windows 8.1.
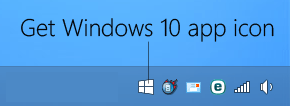



Comments
Post a Comment