How To Block Auto Update Of Drivers In Windows 10
Driver updations also take place along with the system updates when windows perform an update in Windows 10. This is not considered desirable by many of the users as they want to particularly select the drivers for them and they do not tolerate windows updating the drivers they have installed. So what is the solution? There is an ID associated with each driver in your system. So you can use these IDs to particularly block automatic updates for a drive. Read on, to learn how to hack this simple trick.
STEP 1
First of all, make the desired driver available in your local disk. You can download it if you want to. Then, disconnect from the internet.
STEP 2
Now we need to get rid of the driver that windows has installed for us and install our desired driver. For that, launch Device Manager by typing in device manager in your Cortana search box and choosing the Device Manager program from the search results.
STEP 3
Once the Device Manager window opens up, locate your driver. In the following screenshot, I have selected Dell Touchpad. Right click on the selected driver and click on Properties.
STEP 4
Now click on the Details tab in the driver properties window. There will be a drop-down menu associated with an option named Property. Click on the down arrow to select Hardware Ids from the drop down.
STEP 5
Now in the Value field, you will be able to see the hardware ids of the selected drive. Select all of these ids and copy them by pressing CTRL+A and then CTRL+C.
STEP 6
Paste these values onto some file. I have used a notepad file for this purpose. Save this file somewhere in your system.
STEP 7
Now you need to uninstall the old driver and install your desired driver. For that, open Device Manager and locate your drive just like before. Right click on the selected drive and then click on Update Driver Software from the context menu that appears.
STEP 8
Click on the option that says Browse my computer for driver software.
STEP 9
In this step, you can browse through your system files to find the driver that you have already downloaded from the first step. Once you are done, click on the Next button.
STEP 10
As next, we need to make sure that the driver we just installed does not get updated by windows every single time. For that, press WIN+R keys together and open Run command window. Type in gpedit.msc and hit OK button.
STEP 11
A new window named Local Group Policy Editor opens up. You have to navigate to the following path as shown in the screenshot given below.
Local Computer Policy → Computer Configuration → Administrative Templates → System → Device Installation → Device Installation Restrictions.
STEP 12
Now in the left window pane, you will be on the entry named Device Installation Restrictions. In the right window pane, double click on the entry named Prevent installation of devices that match any of these device IDs.
STEP 13
Check the radio button corresponding to Enabled as shown in the screenshot.
STEP 14
Now under the Options section, click on the Show button. This will open a new window named Show Contents.
STEP 15
As next, open the previously saved notepad file which has the hardware Ids of the device driver that we have selected. Copy the contents one by one and paste them onto the Value filed in the Show contents window as shown in the screenshot. Once you are done, click on OK button.
Now you can connect back to the Internet. The above steps will block the driver updation for selected drivers; that includes both manual and automatic updation. So even if you want to manually update the driver at a later point of time, you will have to check the radio button corresponding to Disabled in the 13th step. Hope you found the article useful.
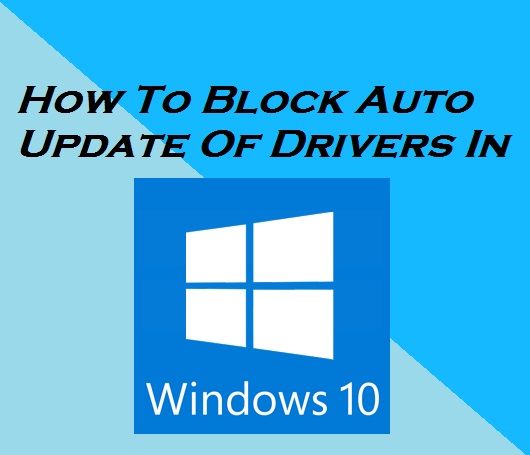


















Comments
Post a Comment